Mastering the APA format is crucial for producing clear, professional academic papers. Google Docs offers a user-friendly platform for applying these guidelines seamlessly. Whether you’re a student preparing a research paper or a professional working on a scholarly article, understanding how to use APA format in Google Docs will streamline your writing process. In this guide, we’ll show you the essential steps—from setting up your document to formatting citations and references—ensuring your work meets the standards of APA style with ease and precision.

Use APA Format in Google Docs
Table of Content
- What is APA Format in Google Docs?
- How to Use the APA Template in Google Docs
- How to do APA Citation in Google Docs
- Conclusion
- FAQs – How to Apply APA Format in Google Docs
What is APA Format in Google Docs?
APA format in Google Docs refers to setting up your document to follow the style guidelines of the American Psychological Association. By following these guidelines, your paper will have a consistent and professional look, making it easier for readers to understand and navigate. This includes things like,
- Font and Spacing: Using Times New Roman 12-point font with double spacing.
- Margins: Having 1-inch margins on all sides of the page.
- Headings: Create clear and organized headings throughout your paper.
- Citations: Formatting in-text citations and your reference list according to APA style.
How to Use the APA Template in Google Docs
Google Docs offers many templates that automatically format your documents. To set up the APA template in Google Docs,
Step 1: Open Google Docs
Open a new document and select File > New > From template.
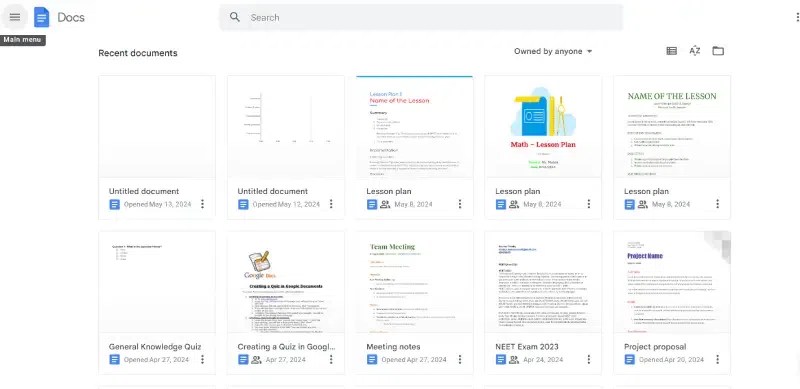
Open Google Docs
Step 2: Select Report APA in the Education section
The template gallery will open in a separate browser tab. Scroll down to the Education section and select Report APA.
-768.webp)
Select Report Template
Step 3: Make Changes to the Template
A new document will open containing dummy text in APA format. With the proper formatting already in place, you need to change the words. If there are sections you don’t need, delete them.
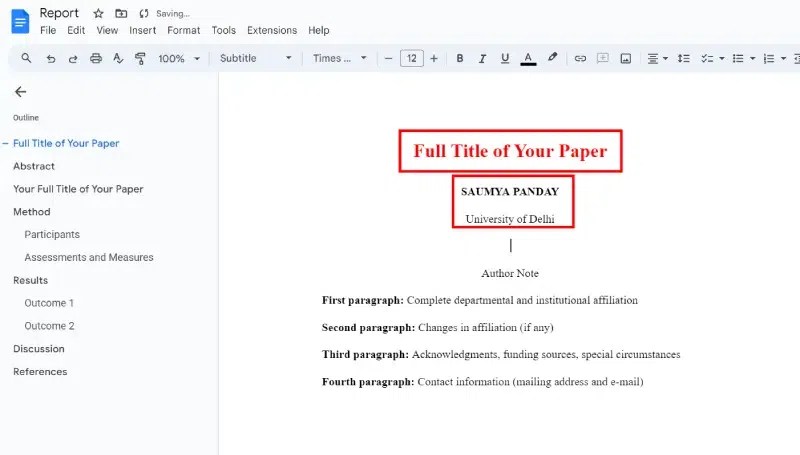
Make Changes to the Article
How to do APA Citation in Google Docs
This template can be a little confusing, you should understand how to set up the APA style in Google Docs step-by-step. Once you format your paper, you can save it to use as your template for the future. here’s how you can do the same,
Step 1: Change the font to Times New Roman and the font size to 12
Google Docs uses 1-inch margins all around by default, so you don’t need to change the margins.
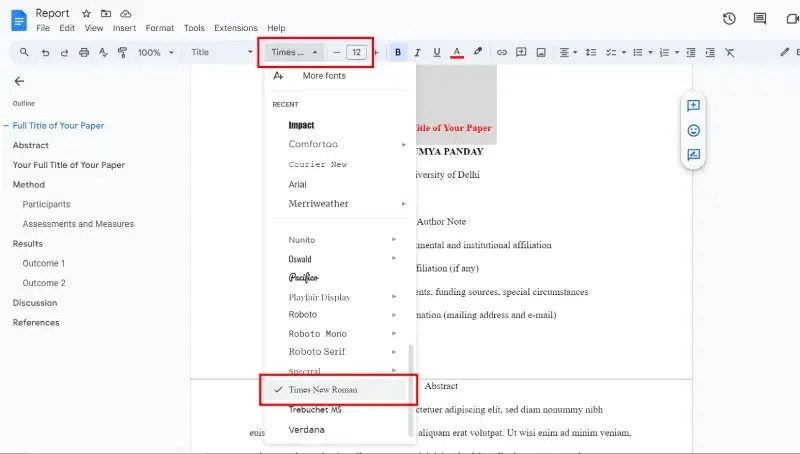
Change the Font and Size
Step 2: Go to Insert Tab, Select Headers & Footers and Click Header
The Google Docs Insert menu shows how to add a header. You can easily change and remove headers on Google Docs at any time.
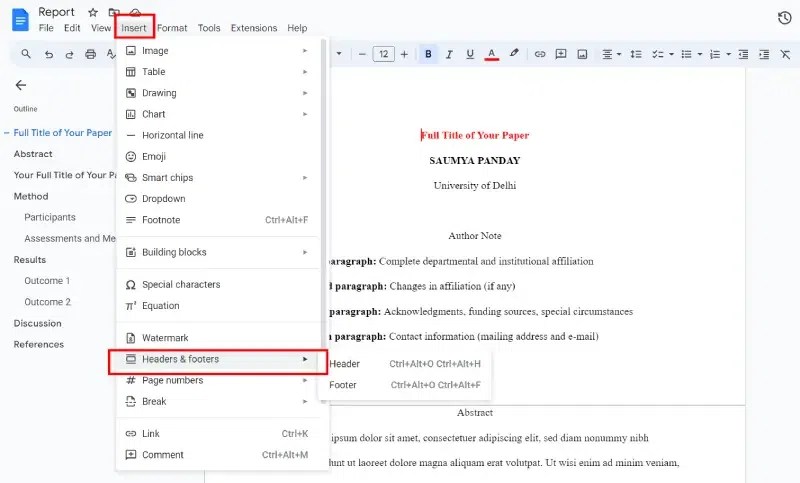
Insert Tab>>Select Headers & Footers
Step 3: Change the Font to 12-point
The font for the header will revert to the default, so change it to 12-point Times New Roman and type the title of your paper in all caps.

Change Font and Font Size
Step 4: Go to Insert Menu, Click on Page numbers and Select Page count
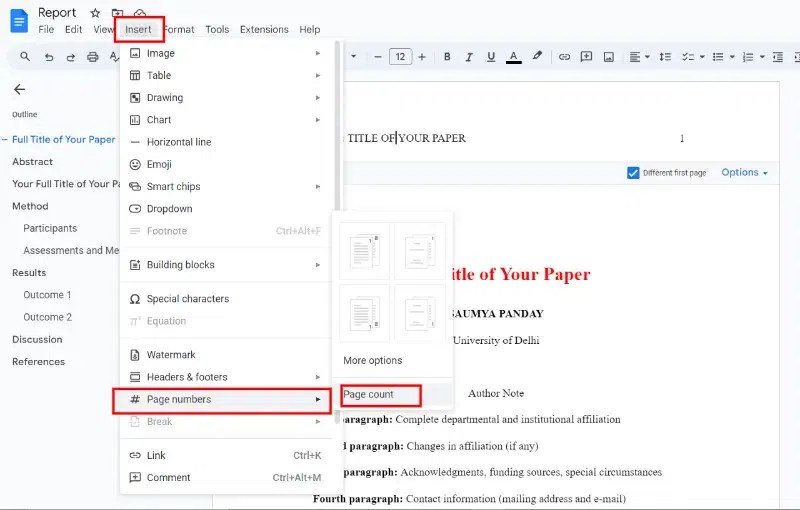
Insert>>Page number>>Page Count
Step 5: Press the spacebar and tab key
Move the text cursor to the left side of the page number and press the spacebar or tab key until it is aligned with the top-right margin, then check the box under Different first page.
Step 6: Type as per your need
The text you entered will disappear from the first page, but it will appear on subsequent pages. Type anything: followed by a space, then type your title in all caps.
Step 7: Put Page Numbers
Please type the number 1, then move the text cursor to the left side of the page number and press the spacebar or tab key until it is aligned with the top-right margin.
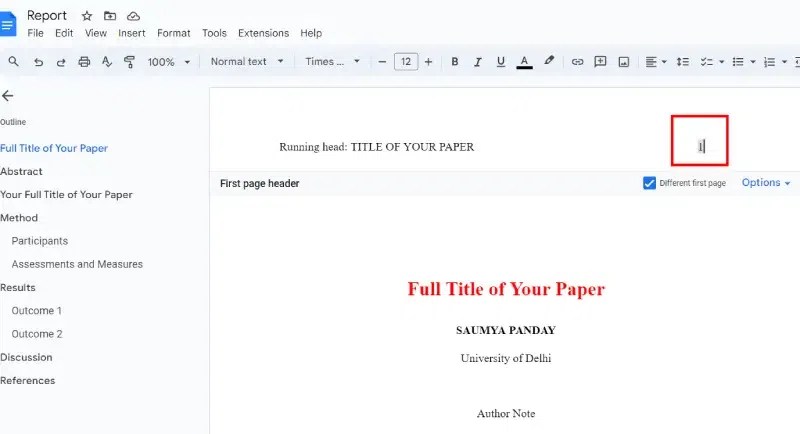
Put Page Numbers
Step 8: Go to Format Tab, Click on Line Spacing and Select Double
Click or tap anywhere below the header, then select Format > Line Spacing > Double.
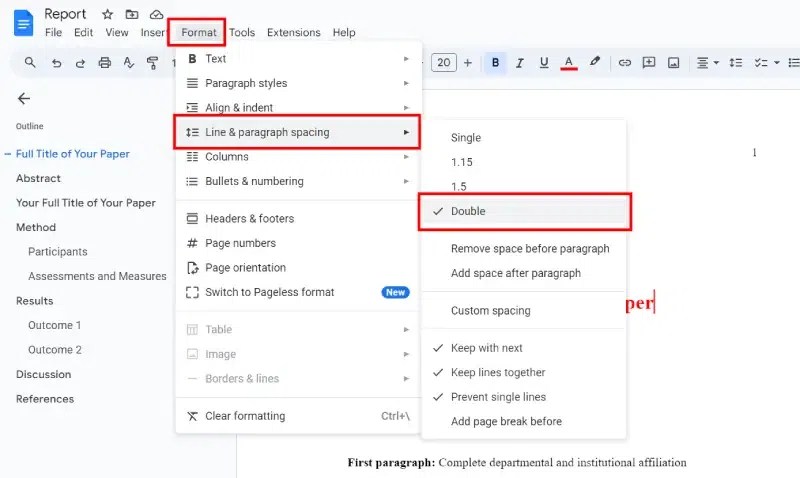
Format Tab>> Line and Spacing >>Double
Step 9: Press Enter
Press the Enter key until the text cursor is about mid-way down the page and select Center Align.
Step 10: Type the Name and Title
Type the paper’s full title, full name, and school’s name on separate lines.

Enter name and tittle
Step 11: Go to Insert Tab, Choose Break and Click on Page Break to start a new page.
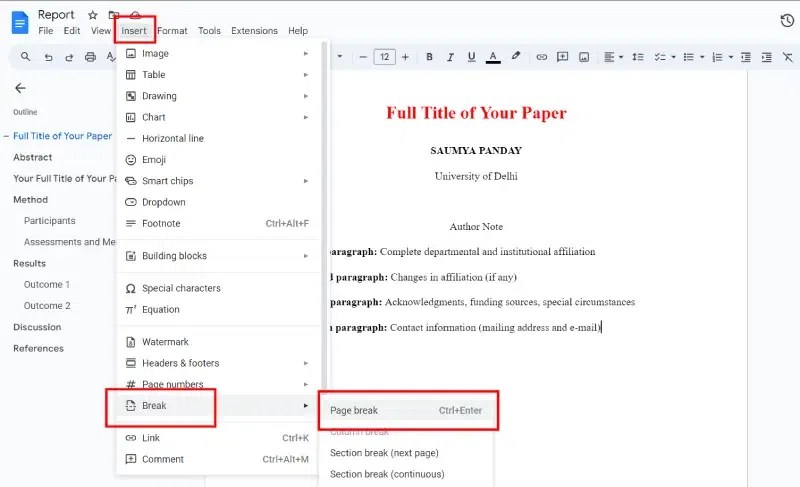
Insert>>Break>> Page Break
Step 12: Select Center Align and type Abstract
Press Enter, and select Left Align. Then, Select Tab to indent, then type your abstract.
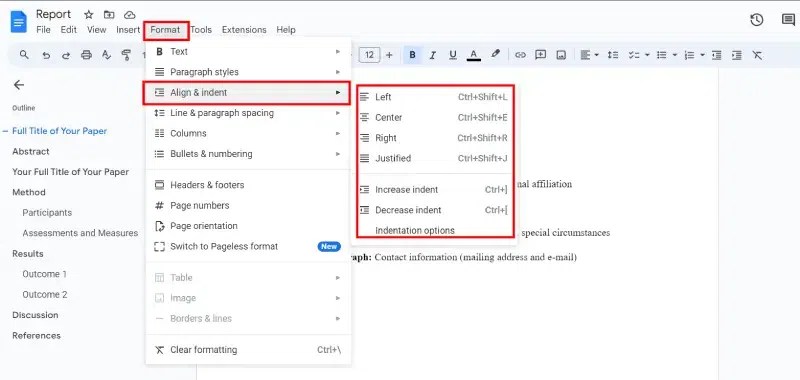
Format>>Center Align and type Abstract
Step 13: Select Insert, Click on Break and Choose Page Break
Select Page Break to start a new page, then press the Tab key and begin typing the body of your paper. Begin each new paragraph with an indent.
Step 14: Go to Insert Tab, Click on Break and Choose Page Break
When you’re finished with the body of your paper, select the same again to create a new page for your references.
Conclusion
With Google Docs and this article, conquering APA formatting is within reach! No more dealing with weird symbols or spending hours adjusting margins. You can now focus on crafting a strong paper, knowing its presentation is polished and professional. Remember, the APA format helps your ideas shine by making your work clear, organized, and easy to follow for readers and instructors alike. So, fire up Google Docs, put these tips into action, and get ready to impress with your next APA-formatted masterpiece!
FAQs – How to Apply APA Format in Google Docs
Can you get the APA format on Google Docs?
Yes, you can format your Google Doc in APA style! Using a template:
- Open a new Google Doc.
- Click “File” > “New” > “From template.”
- Choose “Report APA” under “Education.” This sets the basics like font and spacing.
How to set up the APA format?
- Margins: Use 1-inch margins on all sides (top, bottom, left, and right).
- Font: Choose a legible font (e.g., Times New Roman, Arial, or Georgia) in 12-point size.
- Line Spacing: Double-space the entire paper, including headings and references.
- Paragraph Alignment: Align text to the left margin and leave the right margin ragged.
- Page Numbers: Add a page number in the top right corner of every page, starting with the title page as page.
How do you indent on Google Docs for APA format?
When using the APA style in Google Docs, follow these steps to set up proper indentation,
Paragraph Indentation: Press the “Tab” key at the beginning of each paragraph to create a 0.5-inch indentation. This aligns with APA guidelines for body paragraphs.
saumyapanday
Improve
Previous Article
How to Add a Page in Google Docs
Next Article
Google Docs Resume Templates